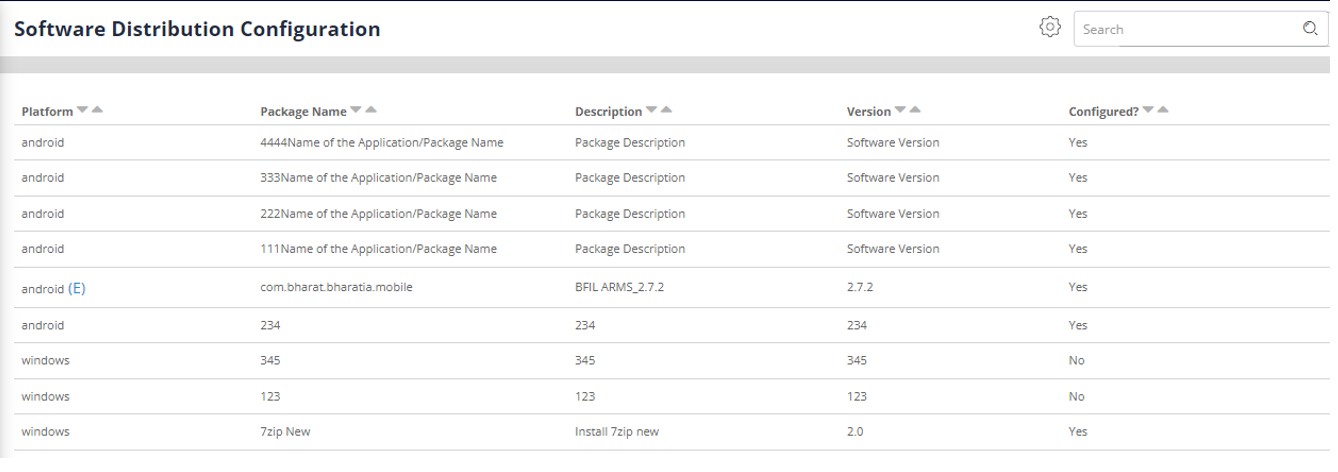- Navigate to the Module and select the Site/ machine / group to take the action on.
- Filter the Patches that you see on the screen by clicking on (Change?) next to viewing.
- Patches can be filtered based on:
- Operating System.
- Type of patch. a. Critical b. Security c. Roll Up d. Service Pack e. Update f. Undefined
- Status of the patch. a. Installed b. Detected c. Downloaded d. Pending Install e. Pending Uninstall f. Scheduled Install g. Scheduled Uninstall h. Disable i. Uninstall j. Potential Install Failure k. Pending Reboot l. Superseded m. Waiting n. Error
- Date range of when they were detected.
- Select the patch/s and click on the menu. Depending on the patch/s selected, you can:
- Approve update.
- Decline Update.
- Remove Update.
- Retry You can only approve patches that are detected. The approved patches would be installed depending on the schedule set. Only approved patches can be declined. Declining patch does not remove it from devices where they may have already been installed Updates that have already been installed can be removed from the device by using the “Remove update” button. The uninstallation step would be performed based on the schedule defined. You can retry installing the patches that have failed by using the Retry option.
- Patch management module display’s the following details:
- Names of the patch
- Name of the device
- Patch Type
- Date the patch was released
- Size of the patch
- Machines that have detected the patch
- Size of the knowledge base.