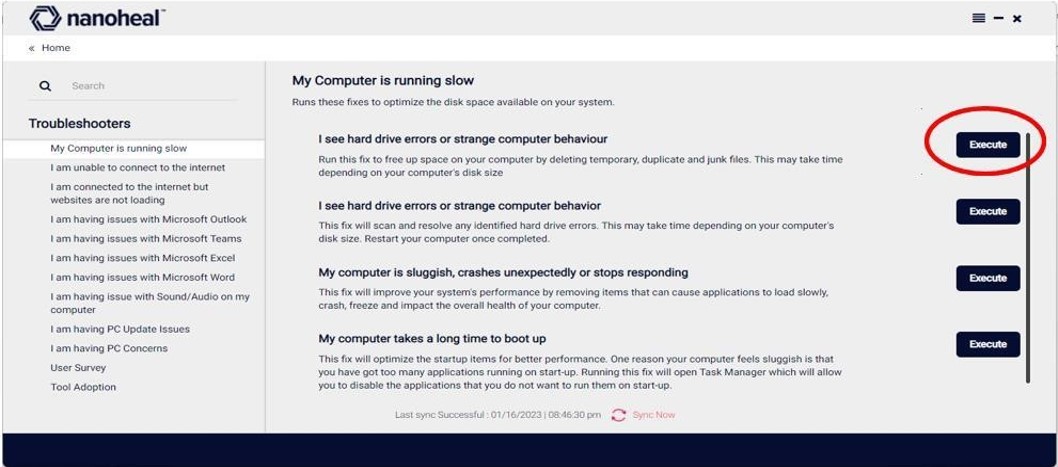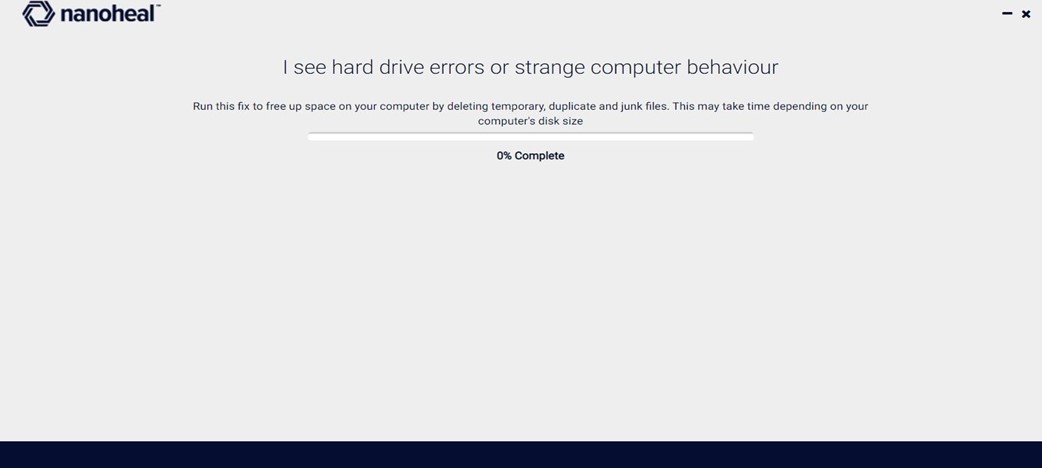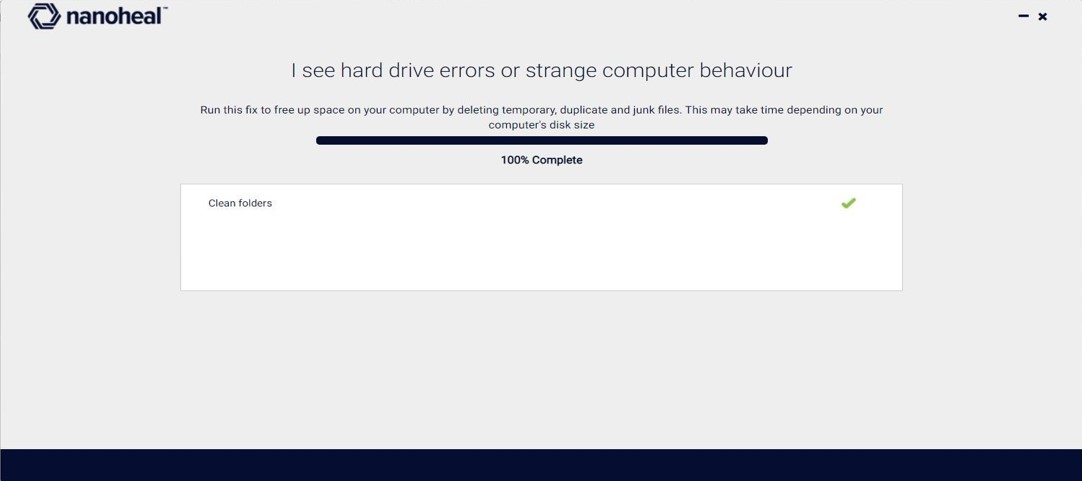1. Navigation
Begin by navigating to the Troubleshooter’s section before proceeding with the steps outlined below. Please refer to the section titled Troubleshooter’s Page for guidance on how to access this section.2. Locating Automation
Nanoheal client can also be accessed using start-menu. User can click on start and search for Nanoheal. Click on the Nanoheal client to open it. a. You can search for the specific automation/troubleshooter you need. b. Alternatively, you can navigate to a specific category and then locate the desired automation. For detailed instructions on how to use the search function on the Troubleshooter’s page, consult the section titled Search Function on Troubleshooter’s Page or refer to the Troubleshooter’s Page.3. Execution
Once you have identified the automation Click on the “Execute” button to initiate the troubleshooter. You can monitor the troubleshooter’s progress, as demonstrated in the image below.4. Completion
Upon completion of the execution, a completion message will be displayed. Please refer to the accompanying screenshots for a step-by-step visual guide to the completion process. It’s important to note that the execution steps may vary based on the specific troubleshooter or automation you are using.